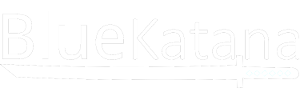Need for QR codes
Quick Response codes or more commonly known as QR codes are a special type of bar code. They are commonly used for representing information like website URLs and other information in a format which is accessible for anyone with a smart device with a camera. Since mobile phones have become ubiquitous essentially every person with one is able to read information in a QR code.
Generating a QR code in Inkscape
Inkscape has a builtin extension for generating QR codes. This makes the process of generating the QR code much more easier. We’ll have to enter only the information and then click a button to generate the QR code. Since Inkscape is a vector art program we can resize the QR to any size we want. This is especially helpful when the code needs to be printed on large banners or posters.
- In order to open the QR code extension go to Extensions > Render > Barcode > QR code
- In the Text field enter the information you want to be converted into a QR code.
- Set the size in unit squares field to auto to make Inkscape calculate the size automatically.
- When you have your QR code printed on a material like paper, chances are that the printed code might get damaged or torn in some part. The QR code could still be read correctly depending on the error correction level. If the error correction level is set to high, then the chance of obtaining the information from a damaged code increases. On the flip side the size of the QR code may increase in order to hold the extra error correction information. So choose the level you want in the error correction level field.
- Choose the encoding as Latin 1 if you only have Latin alphabets. If you want other language alphabets choose UTF-8.
- Click on Apply to generate the QR code.
- The QR code appears small initially. In order to expand the QR code press Ctrl and then drag one of the corners.
- You can go to File > Export PNG image to bring up the export settings.
- Enter the height and width required for the image and give a file name
- Click on Export to save as a PNG image and then click on File > Save to save the project as an Inkscape SVG file for later use.